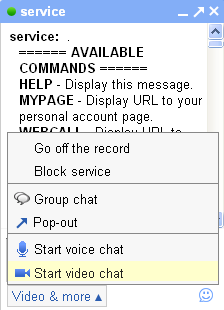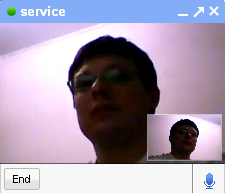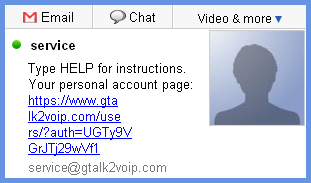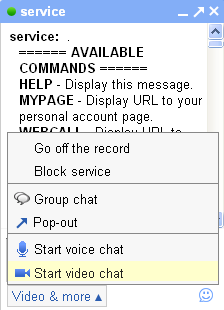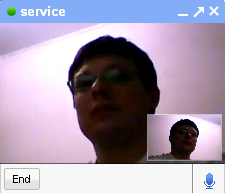Video Calling from Gmail to SIP
Google Talk Plugin (also known as Gmail Voice and Video Chat) is widely used by Gmail users to make voice and video calls to each others. With this new feature of our GTalk2VoIP gateway, Google Talk Plugin users now can make video calls to almost any video capable SIP soft-phone (Gizmo5, Xlite, Ekiga) or SIP hardware device (Tandberg, Polycom, etc). Limitations.
Before we proceed with calling instructions, we would like you to pay attention to the following capabilities and limitations:
- It works only for SIP, i.e. 3G Video calling is not supported.
- Remote (called) SIP software or hardware shall support video over SIP using one for the following video codecs: H.263 (1996 edition) or standard H.264.
- Currently two video modes are supported: 352x288 and 176x144 which are selected automatically depending on inbound video stream. The 352x288 video is being truncated to 320x200 due to limitations of Google Talk Plugin.
- This service depends on Custom-defined SIP Calling service, hence you might want to subscribe to corresponding premium service to get your video calls unlimited and uninterrupted.
Video calling instructions.
Step 1. Subscribe to the service in one of the possible ways:
- 1st Way. Open your Gmail chat, then invite new recipient whose user id is service@gtalk2voip.com.
- 2nd Way. Go to the main page of this website, then submit your user id by clicking "Invite" button, then accept invitation from service@gtalk2voip.com.
This service@gtalk2voip.com contact will appear on your roster and will serve you as a chat bot through which you will control behaviour of our system and/or your account in our GTalk2VoIP service.
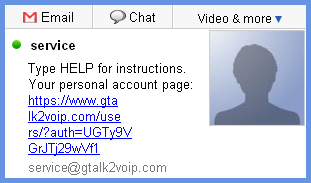 Step 2. Add a new contact you wish to make video call to. In Gmail Chat search box type in new contact address which you want to call, then click "Invite to chat". The contact you add always shall be mapped through our gateway in the following manner: a SIP address username@domain.com shall be typed in as username%domain.com@gtalk2voip.com.
Example: Gizmo5 user id john.smith@gizmo5.com will go like john.smith%gizmo5.com@gtalk2voip.com.
Step 3.Test the system. Find service@gtalk2voip.com contact on your roster then click "Chat" to invoke a chat window. Once chat box appears, click on "Video & more", then click on "Start video chat". This will initiate a video call to our automated Echo Test service. You will hear a voice prompt asking you to speak into your microphone, everything you say will be echo back to you. Your local (output) video stream captured from your web camera will be shown to you in a small box in right-bottom corner. This same video stream echoed back from the system will be shown to you in the bigger box. Make sure you receive video and audio echoed from the system. Adjust your mic and camera if required.
Step 4.Making video call. Find contact you've just added during Step 2. Invoke chat box by clicking on "Chat", then initiate video call by clicking on "Video & more", then on "Start video chat". It's that simple.
Step 2. Add a new contact you wish to make video call to. In Gmail Chat search box type in new contact address which you want to call, then click "Invite to chat". The contact you add always shall be mapped through our gateway in the following manner: a SIP address username@domain.com shall be typed in as username%domain.com@gtalk2voip.com.
Example: Gizmo5 user id john.smith@gizmo5.com will go like john.smith%gizmo5.com@gtalk2voip.com.
Step 3.Test the system. Find service@gtalk2voip.com contact on your roster then click "Chat" to invoke a chat window. Once chat box appears, click on "Video & more", then click on "Start video chat". This will initiate a video call to our automated Echo Test service. You will hear a voice prompt asking you to speak into your microphone, everything you say will be echo back to you. Your local (output) video stream captured from your web camera will be shown to you in a small box in right-bottom corner. This same video stream echoed back from the system will be shown to you in the bigger box. Make sure you receive video and audio echoed from the system. Adjust your mic and camera if required.
Step 4.Making video call. Find contact you've just added during Step 2. Invoke chat box by clicking on "Chat", then initiate video call by clicking on "Video & more", then on "Start video chat". It's that simple.